Git Tutorial
git is one of the most common and popular versioning systems in the world. You are already familiar with it from ECE281, so this should be simple. There are only a couple of commands for you to learn (and you can only use these)
Only use these commands:
clone: make a copy of a repository located in the internet/cloudpull: update your local repo with any changes in the repo in the cloud. This is necessary when working in a group or making changes via web browser to bitbucket.status: are there untracked changes in your local repo?add: gather up files in your local repo that have changed and you want to save those changescommit: after files have been added, bundle of them together with a description of the changespush: send a commit of changes to the repo in the cloud
Although the Codecademy.com lesson showed you more, in this case, more is not better!
.gitignore
CCS is a standard horrible IDE that we use. Unfortunately it generates a lot of files we don’t care about and we don’t want that junk in our repo.
# Ignore everything
*
# ok, now we need to bring identify what we want to track
# let's start with:
# - assembly files
# - C files
# - Markdown files and jpg/png images
!.gitignore
!lab*/
!*/*.c
!*/*.h
!*/*.asm
!*.md
!*.jpg
!*.png
!*/Further documentation on git is available here.
Lab Notebook Setup
The layout of your repo should be:
- ECE382-Your-Last-Name
readme.md- Lab1
main.asmormain.c
- LabN
main.asmormain.c
- ICE1
main.asmormain.c
- ICEN
main.asmormain.c
- Your
readme.mdshould contain the following information:- picture of you
- full name
- what you want to do in the AF
- interests
Steps
- Honestly, the easiest thing to do is go to the interweb (bitbucket) and in your browser, click on the (+) symbol on the lefthand side to create a new repo
- Call your repo: ECE382-
- Call your repo: ECE382-
- You should see something like this:
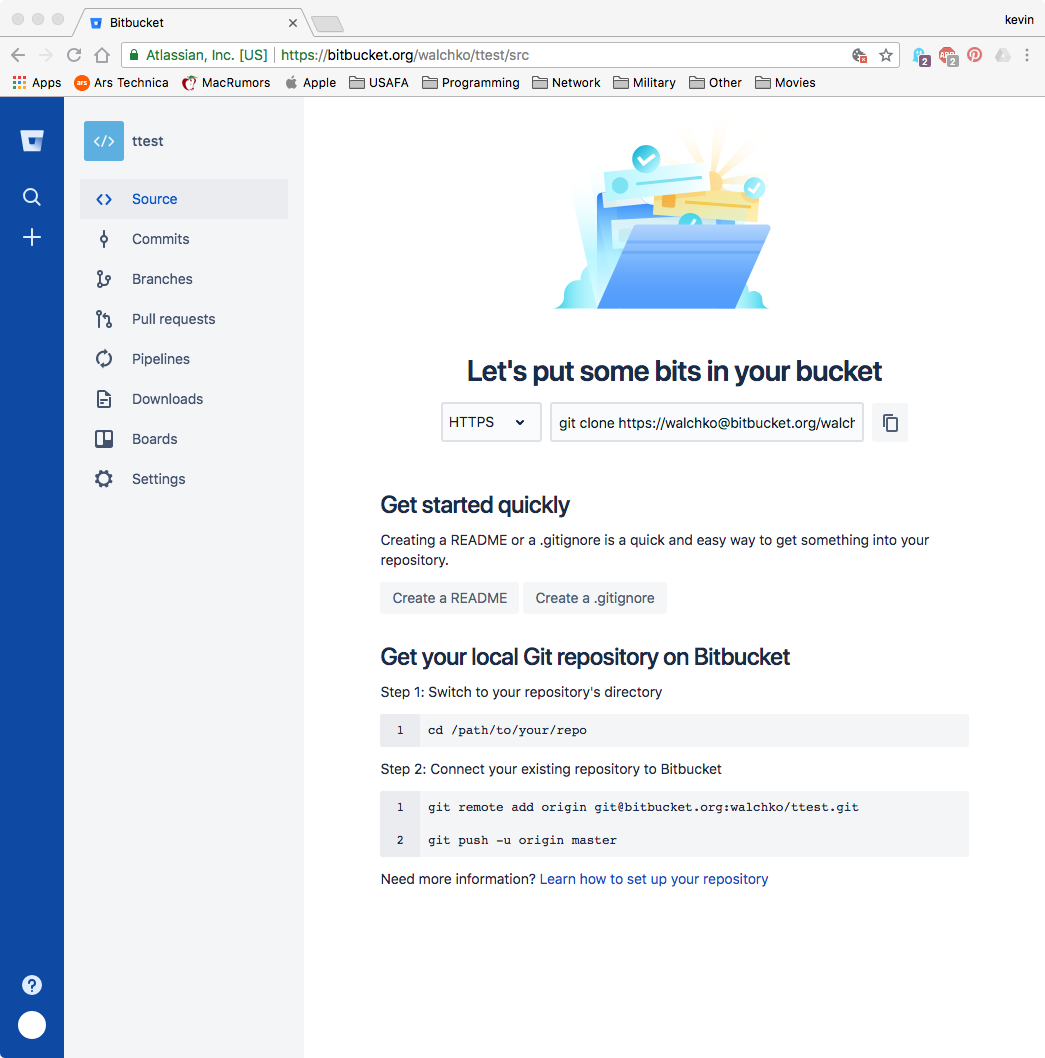
- Now let’s
clonethis to our laptops- Make sure the repo address is set to
https, 10th CS blocksssh(port 22)
- Make sure the repo address is set to
- Now Open up
gitbash - Set some git properties by running these commands:
git config --global user.name "First Last"- Stores your name as a property to be used for each commit
git config --global user.email first.last@usafa.edu- Stores your email as a property to be used for each commit
- Have git remember your login info:
git config credential.helper wincred
- Navigate to the directory where you want to store you projects
- Next do:
git clone https://walchko@bitbucket.org/walchko/382-walchko.git- Change the repo address to the one you just created
- Within this repo, create
.gitignorelike the one above - Ok, let’s check the status of the repo
- Type
git status - This should show a list of files as untracked. The
.gitignoreshould be listed there
- Type
- Let’s add the file
- Type
git add .gitignore- If you have lots of files, you can use wild cards like
*.cto add all C files,*.pyto add all python files (not this class), etc.
- If you have lots of files, you can use wild cards like
- Type
- Let’s make our first commit.
- Type
git commit -m "first commit" - Should see some data about the change listed
- Type
- Let’s look at our commit history.
- Type
git log - This displays all of the commits we’ve ever made to the repo
- Let’s make a change to a file in our repo
- Type
- Let’s check the status now
- Type
git status - Everything should be up do date now
- Type
Working with Bitbucket from the Browser
If you create, add or modify a file from the browser (remember you are modifying the repo in the cloud, not on your computer), so you should always do git pull first to update your local repo on your laptop. If you don’t and you make changes to the same file on your computer, git doesn’t know what changes you really want. It just knows two files are different and the cloud and your computer repos are out of sync!
This is also a good reason for branching, which we won’t do in the class. But, if you have many different people working on the same code, you will create different branches so things can be merged back together cleanly. I would keep this in mind for capstone, but no one ever uses it primarily because our IT infrastructure is crap because of 10th CS.
Oops!
Honestly, be careful with Google. If you wildly throw git commands at your system you will break it. If your buddy tells you to do something you don’t understand, you could break your repo. If you break your repo, then it is up to you to fix it. Everything you need for the class is above, you should never need to come to an instructor because your repo is broken. On the positive side, if you break it, you will learn a lot about git trying to fix it!
In Class Exercise (ICE)
- Create a new project in your repo called
ice1and make sure to select assembly only.